|
ボカシを活かす動画像
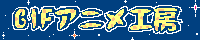 |
|
アニメーションの中で微妙な動きを取り入れたいと思うことがある。これは、一コマ一コマの静止画の動きを丹念に仕上げて行けば叶うことである。しかし、これをやると膨大な数の静止画を用意しなければならず、またそれらの記憶サイズの増大をきたす。そこで、ここでは一方法としてアニメを形成する一つ一つの静止画の対象に、微妙な動きの代用として「ボカシ」や「ブレ」を加えることを試みた。錯覚により「ボカシ」や「ブレ」で微妙な動きが表せないか?という期待である。
「ボカシ」や「ブレ」を加える際、考慮すべきことがある。アニメは周知のように静止画を一枚一枚繋げたものである。それで一 枚の静止画の中に現れる対象全てにボカシやブレを加えると、アニメで見た印象としてやはり「ボカシ」や「ブレ」そのものが目立ってしまう。これより、部分的に「ボカシ」や「ブレ」を加えなければならない。一番重要なことは、対象の大きな動きがアニメの中にあり、それと対象の微妙な動きの関連が説明できなければ意味がないということである。そうでないと単なる模様や色合いの変化に終わってしまうからである。
そのようなことから対象の「ボカシ」や「ブレ」を加える部分の選択と対象の動きを考えたレイアウトは難しい作業である。これは、非常に限られた枚数の静止画だけで動画を形成するという条件にも起因するだろう。難しいけれども第一ステップとして、トライしてみた。
ここでは、テーマとして秋空を飛ぶ赤とんぼの群れを対象に選び、赤とんぼのホバーリングの動作にボカシを使用した。また今回、Illustoratorを利用して、ライブラリーからとんぼの画像を選び着色して赤とんぼを描き、赤とんぼの群れのレイアウトまでを作成した。それからphotoshopを利用して、背景の秋空に逆光のイメージを出し、「ボカシ」の「移動」の機能を使用してアニメ用の静止画を3枚作成した。そして作成した静止画3枚をアニメ作成ソフトへ入力した。実際に赤とんぼの群れが作成したアニメのような動きをするか判らないが、雰囲気として赤とんぼの群れの大きな動きと個々のホバーリングという微妙な動きの関連が比較的うまく行った。これらの一連の処理を以下に示す。
|
|
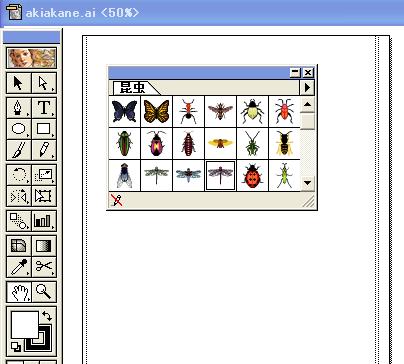
|
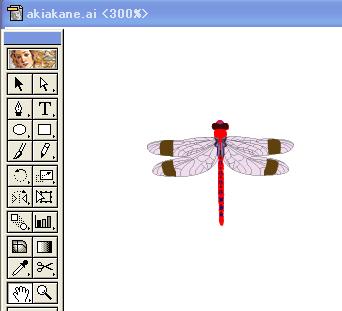
|
|
Step1
Illustratorを立ち上げ、ウィンドウ→ブラシライブラリ→昆虫をクリックすると上のリストが出るのでとんぼを選び、描画面へドラッグする。ただし赤とんぼがどれに該当するか観察して四角枠で囲んだものに決めた。
|
Step2
四角枠で囲んだとんぼに彩色する。ここでは、ミヤマアカネをモデル化し、胴のところを赤、羽根の一部を茶色で塗った。
|
|
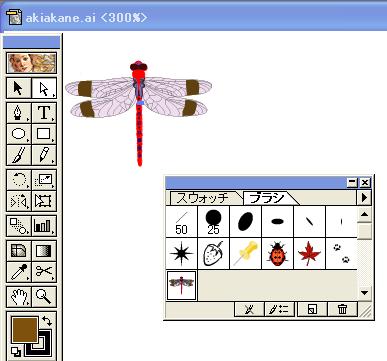
|

|
|
Step3
作成した赤とんぼを選択しブラシへドラッグし登録する。(上図の四角枠)
|
Step4
ブラシで赤とんぼを選んだ状態でブラシオプションを選択、サイズ間隔、散布、回転などの項目を設定。ここでは赤とんぼの群れをランダムに配置するため、それぞれ項目をランダムに設定した。
|
|

|
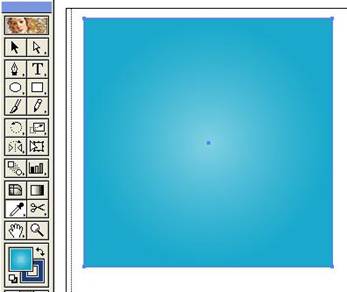
|
|
Step5
赤とんぼを分布させる長方形枠を描画面に作成するためツールの長方形を選び、幅と高さを設定する。ここでは10cm×10cmの枠とした。
|
Step6
設定した長方形枠の中をグラデーション、種類円形で彩色する。秋空の真上(画面に正対する方向)をいちばん薄い青色に設定する。ここではグラデーションのカラーで、淡色49%(カラーのC:49%、M:0%, Y:0% 、K:0%)、濃色90%(カラーのC:90%, M:0%、Y:0%,K:0%) とした。
|
|

|
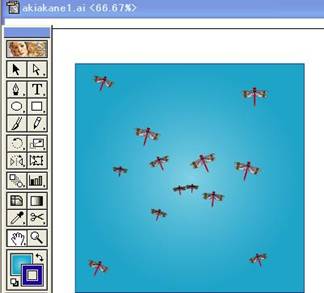
|
|
Step7
長方形枠の赤とんぼを置きたい位置に小さな点を設定する。(楕円形をクリックしてオプションで幅、高さをここでは上のように設定)
|
Step8
ブラシの赤とんぼをクリックして小さな点の位置に描く。ブラシで大きさ向きなどをランダムに設定しているので、どのように描かれるか判らないが、訂正しながら満足できるものを描く。これを繰り返しながら長方形枠の中にバランス良く赤とんぼの群れを分布させる。高い空にある赤とんぼを小さく、できるだけ真上に置く。
|
|

|
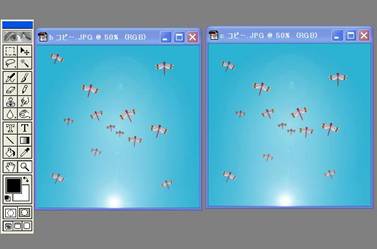
|
|
Step9
Photoshopに画像をコピーし、赤とんぼに逆光を当てる。これにより赤とんぼの群れの高さ方向奥行き感が出る。逆光は広角、明るさの設定は適当な値を選んだ。赤とんぼの羽根の透明感を出すためにはあまり暗くしない方が良い。これをシーン1とする。
|
Step10
シーン1に続く赤とんぼの大きな動きのシーンを二つ追加する。これらを左から順にシーン2、シーン3とする。それぞれのシーンの変化において、アニメーションでは画像が滑らかに変わらないので、赤とんぼの動きはあまり大きくしない方が良い。
|
|

|

|
|
Step11
それぞれのシーンにおいて赤とんぼの微妙な動きを表すため部分的なホバーリングの動作をつける。個別に赤とんぼを選びフィルタ→ぼかし→ぼかし(移動)を選ぶ。このぼかし(移動)では距離と角度が設定でき移動の方向とその長さを表せるので都合が良い。ここでは、更に上空の赤とんぼのボケは強くし鉛直方向の遠近感が出るようにしてみた。ぼかしの他の種類(ガウス、一様等など・・)も試してみたがあまり効果がなかったように思われる。更にフィルタにブレという機能があるが、これを使うと赤とんぼ全体がダブって見えホバーリングの様子には見えなかった。
|
Step12
シーン1のホバーリング画像を完成する。
|
|

|

|
|
Step13
同じ要領でシーン2のホバーリング画像を完成する。
|
Step14
同じ要領でシーン3のホバーリング画像を完成する。このようにして合計3枚できる。記憶サイズのことを気にしなければ枚数を増やしていけばよい。
|
|
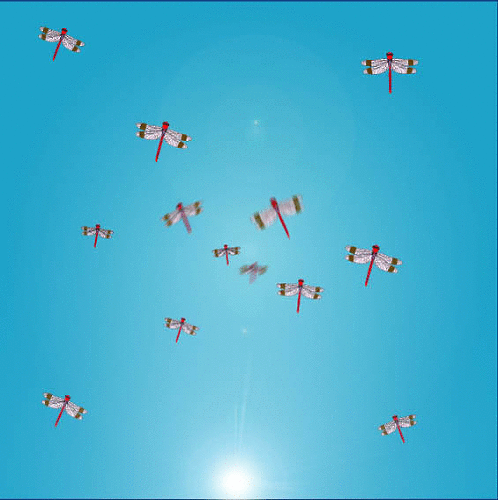
|
|
Step15
出来上がったホバーリング画像3枚をGIFアニメソフト(GIFアニメ工房)に入力しアニメーションを完成。
|