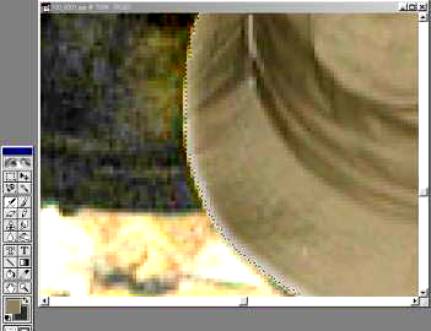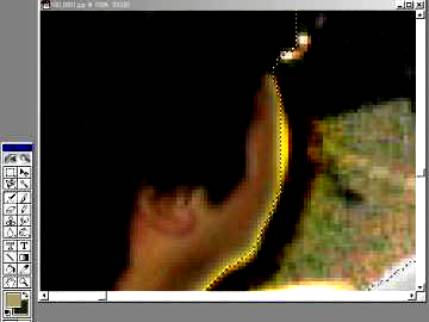|
露出不足画像の補正 |
|
|
写真を撮った後で,露出不足と気付いて写真屋さんに補正を頼むことがある。ところが,出来上がりは,全体的に白っぽくなっていたりする。誰しも経験しているだろう。露出不足の写真でも明るい所と暗い所があるから,暗いところを明るくすると,もとより明るいところがより明るくなり,全体的に白くなってしまうのである。部分的に明暗の補正ができないものだろうか?ここではPhotoshopを用いて,露出不足の画像を補正してみた。最初に,露出不足の原画全体に明るさとコントラストの補正を掛けることを試み,次に,画像全体にレベル補正(明るさ,コントラスト,中間調の補正)を掛けることを試み,最後に原画を明るい部分と暗い部分に選別し暗い部分にレベル補正を掛けることを試みた。
|
|
|
原画
原画は大きな家屋内において,ディジカメでストロボを効かせて撮ったものである。全体が暗い。手前の4人だけストロボが当たっているので比較的明るい。 |
|
|
トライアル1 原画に,明るさとコントラストのみ調整を掛けた場合
ツールからイメージ→色調補正→明るさ・コントラストをクリックすると明るさ・コントラストのスライダが開く。(写真の下) 明るさとコントラストを調整する。ここでは最良のところを狙って明るさ+49,コントラスト+57とした。人物が明るく写るが,手前にいる人の背中や帽子が白く飛んでしまう。 |
|
|
トライアル2 画像全体でレベル補正を掛けた場合
レベル補正をクリックしてレベルスライダを表示する。(写真の下) レベルスライダで▲,▲,△のマークは,それぞれシャドウを強める,中間調の調整,ハイライトの調整をするスライダである。この3種類をスライドさせて,画像の明るさ,コントラスト,中間調を調整する。スライダの上のヒストグラムから原画はシャドウの部分が高いことが判る。そこでハイライトと中間調をシャドウ側へ移動する。 手前の人物の背中が白くならないように調整する と,全体の人物が写るが,遠方の人物は暗く写る。 |
|
|
トライアル3 原画の明暗を選別してレベル補正を掛けた場合
Step1手前の4人を除いた背景を,左側にある選択ツールのマグネット選択ツールで写真の点線のように囲む。 ここで,選択ツールで境界を囲む場合境界のぼかしを入れるピクセル数は最小に選ぶ。 |
|
Step2点線で囲んだ部分の明るさとコントラストを補正 人物全体の色が落ちず,はっきりと現れる。ただし,点線の境界はぼかしが入っているので,前列の人物の頬部分や帽子の回りが白く浮いてしまう。 |
|
Step3帽子の部分を拡大して白く浮いた部分を補正 拡大する理由は,白く浮いた部分が細い線状で,拡大しないと塗り潰せないため。点線の右側に白く浮いた部分が見える。これを消すため,点線近傍の帽子の色をスポイトツールで選択し,ブラシツールを用いて塗り潰す(ここではエアブラシツールを用いた)。点線の上半分の境界は塗り潰した後。下半分はまだ塗り潰していない。これを,帽子の回り全体に行い白く浮いた部分を塗り潰す。 |
|
Step4前列左側の人物の顎の部分の点線境界を補正 点線の左側で白く浮いたところを消すため近傍の肌の色をスポイトツールで選択する。ブラシツールを用いて白く浮いたところを塗り潰す。以上の操作を全ての境界で行う。 |
|
Step5画像補正の出来上がり 合掌造りの大きな家屋のため柱や障子が暗く出る。実際の明かりは囲炉裏の火とその上の電球のみであるので,これが現実に近い。 原画の明暗を選別してレベル補正を掛けることにより,良好な画像の得られることが判った。 |
|