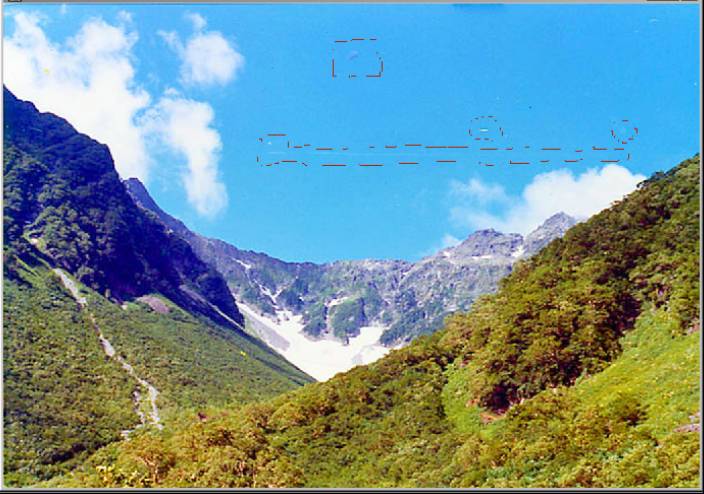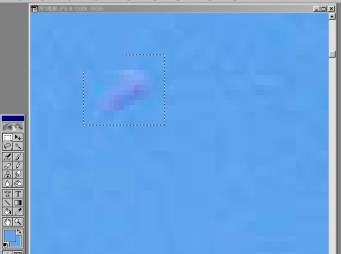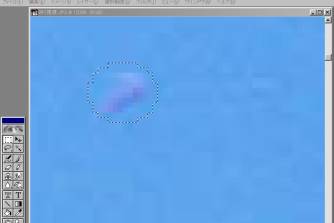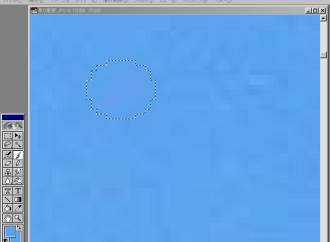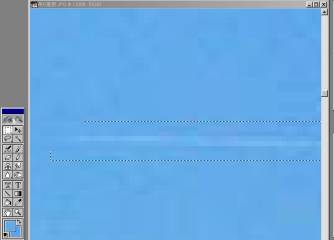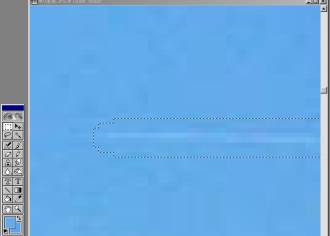|
傷や汚れを落とす画像修正 |
|
|
古い写真をwebにアップしようとすると,大概傷や汚れがついているのに気付く。これは,アナログカメラで撮ったものに特有である。それで焼きが悪いと言って,スポット修正を依頼する人もあるようだ。 画像処理の簡単な方法として, 傷や汚れが単色の背景あるいは滑らかに色彩が変化する背景の中にある場合,近傍の色を参照し,これを使って塗り潰すことにより傷や汚れが目立たなくすることができる。ここでは,画像処理ソフトPhotoshopを用いて傷や汚れを落とすことを試みた。以下に手順を示す。
|
|
|
Step1 ・原画で傷や汚れのある場所をチェックする。下図では点線で囲んだ部分が,薄くて見えくくいが,汚れや傷のある個所である。
|
|
|
Step2 ・原画を拡大する。 ・原画上方にある汚れの近傍に,画面左側にあるツールボックスのスポイトツールを充てクリックする。すると, ツールボックスの背景色がスポイトで吸い取られた色に変化する(ツールボックス下の2枚の正方形で前面が描画色,背面が背景色)。 ・背景色と描画色を切り替える。 ・ツールボックスの選択ツールで汚れの塊を囲む(図のように点線矩形枠で囲まれる)。このとき,スポイトツールを充てた位置を大きく越えないように枠の大きさを決める(理由は,スポイトツールの位置を大きく外れたところの異なる背景色までも塗り替えないようにするため)。
|
Step3 ・矩形枠の境界をぼかす。ぼかさないと矩形枠内部が周りからくっきり浮き立ってしまう。これは,矩形枠内部が全く均一の色のため,周りの斑模様の空と見え方が異なることによる。 ぼかすと,矩形枠の内側に点線の丸い枠が現れる。矩形枠と丸い枠の間がぼかしの入る範囲である。
|
|
Step4 ・ツールボックスのブラシツールあるいは塗り潰しツールを選択して,点線の丸い枠内を塗り潰す。すると,点線枠内が均一な描画色に切り替わる。 周りの背景の斑模様〈アナログ写真でプリントした際,どうしても生じるパターン〉と特徴が違うが,縮小して元の寸法に画像を戻せば目立たない。
|
Step5 ・ 次に山の上にある直線の引っかき傷の近傍を選択し,スポイトツールを充てる。 ・ここで引っかき傷近傍で横方向に空の色が大きく変化していないことを確認する。 ・ 確認ができれば,ツールボックスで背景色と描画色を切り替える。 ・ 選択ツールをクリックし,下図点線のように引っかき傷の周りを矩形枠で囲む。今の場合は引っかき傷がほぼ水平であるから,横に細長い矩形で全部囲める。
|
|
Step6 ・ 矩形枠の境界をぼかす。すると矩形枠の角が取れた枠に切り替わる。
|
Step7 ・ブラシツールあるいは塗り潰しツールを選択して,点線の丸い枠内を塗り潰す。 ・同様にして他の位置の汚れも全て落とす。
|
|
Step8 ・ 汚れと傷が消去された画像の出来上がり
|
|