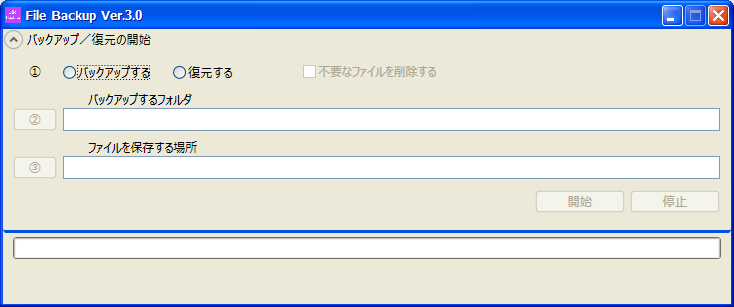
Timer and Time Alarm
【 File backup の使用方法 】
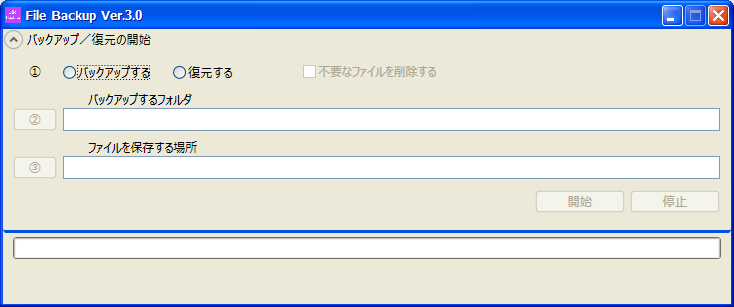
バックアップするフォルダ、保存するフォルダを指定するだけで簡単にバックアップできます。
更新されたファイルだけをバックアップする為、最短の時間でバックアップができます。
不要なファイルを自動的に削除します。
< 使用上の注意 >
バックアップ処理の都合上、「ファイルの暗号化」を一時的に解除する場合があります。バックアップ処理中はインターネット接続を控えるようにして下さい。
下記「バックアップ処理と不要なファイル」を理解した上で使用して下さい。
同様の処理を実行する他のバックアップソフトとは併用できません。他のソフトと併用したい場合は、本ソフトウェアを先に実行して下さい。
本ソフトウェアでバックアップしたファイルは、本ソフトウェアを用いて復元するようにして下さい。
バックアップしたファイルは直接編集しないで下さい。
< ファイルをバックアップする >
手順1.「アプリケーション」タブの「File Backup」をクリックする。
手順2.「バックアップ/復元の開始」をクリックする。
手順3.「バックアップする」をクリックする。
手順4.不要なファイルを削除する場合は「不要なファイルを削除する」にチェックを入れる。
手順5.「②」ボタンをクリックし、バックアップするフォルダを指定する。
手順6.「③」ボタンをクリックし、保存する場所を指定する。
手順7.「開始」ボタンをクリックする。
< ファイルを復元する >
手順1.「アプリケーション」タブの「File Backup」をクリックする。
手順2.「バックアップ/復元の開始」をクリックする。
手順3.「復元する」をクリックする。
手順4.「②」ボタンをクリックし、バックアップしたフォルダを指定する。
手順5.「③」ボタンをクリックし、復元する場所を指定する。
手順6.「開始」ボタンをクリックする。
< バックアップ処理と不要なファイル >
本ソフトウェアはフォルダ単位でバックアップを実行します。
次回のバックアップでは、更新されたファイルだけがバックアップされます。
"不要なファイルを削除する"と指定した場合、バックアップ後に両方を照らし合せ不要なファイルを削除します。
「不要なファイル」とは、バックアップするフォルダには無く、バックアップしたフォルダに有るファイルを指します。
バックアップを実行するだけで両方を同じ状態にする事ができます。
バックアップしたフォルダから"削除したファイル"を探し、再度ファイルを削除する必要はありません。
ただし、注意しなければいけません。
バックアップするフォルダと保存先を逆に指定した場合、予期せぬ結果となります。
バックアップしようとしたファイル(新規に作成したファイル等)を削除してしまいます。
左から右へバックアップを実行しようとしています。
・正しく指定して実行した場合
・逆に指定して実行した場合
となります。