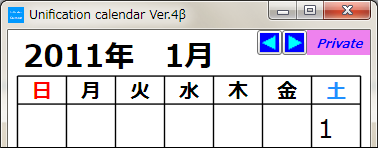Timer and Time Alarm
【 Unification calendar の使用方法 】

真に予定を管理できる唯一のスケジュールソフト。
< 基本操作と設定 >
カレンダーより日付を指定し、色の設定や書き込み、スケジュールやメモの管理を行います。
日にちをクリックする事で緑色の枠が移動し日付を指定した事になります。
ピンク色の枠は今日の日付を表しています。日付が変わらない限り移動しません。

緑色の枠の日にちを再度クリックすると、ソフトウェアの機能が表示されます。
他の月を表示する場合は右上のボタンをクリックします。
キーボードの「↑・↓・→・←」キーでも操作できます。
◆カレンダーの設定◆
カレンダーの余白部分をダブルクリックすると「カレンダーの設定」が表示されます。
・曜日をすべて赤で表示する
休日の設定に使用します。すべての月に適応され個別に設定する必要がありません。
・祝日を表示する
日付を赤色にし祝日の名称を表示します。
< カレンダー >
「カレンダー」は日付の色の変更や背景色の変更、カレンダーへの書き込みを行います。
色を変更するにはをクリックし色を設定します。
「グラデーション」にチェックを入れる事で、背景色に2色のグラデーションを設定できます。
色を初期値に戻す場合は「クリア」をクリックします。
他の日付に同色を設定したい場合は「コピー」をクリックし、設定したい日付で「貼り付け」をクリックします。
カレンダーに書き込みを行うには「書き込み」の下にあるテキストボックスに入力します。
書き込んだ内容はそのままの状態で表示されます。
< メモ帳 >
「メモ帳」はテキストの管理を行います。
日ごとの管理により、簡易的なスケジュール管理として利用できます。
メモを追加するには「新規作成」をクリックします。
内容を赤枠の中に入力します。
記入した内容の1行目がリストに表示されるので、内容が分かるようなタイトルを記入します。
「保存」をクリックすると一覧に戻り、1行目の内容がリストの一番下に表示されます。
リストをダブルクリックすると内容を表示し再編集できます。
< スケジュール >
「スケジュール」は予定の管理を行います。
◆プラス スケジュール◆
予定は「プラス スケジュール」に入力します。5種類のスケジュール形式から適切なものを作成します。
スケジュールを作成するには「プラス スケジュール」の「追加」のボタンをクリックします。
追加の画面では、最初に右上のスケジュール形式を選択します。形式は"指定"毎日"週一"月一"年一"の5種類があります。形式により入力する内容に違いがあります。
"指定"は日付と時刻を全て入力します。"指定"形式は指定された範囲で一度きりのスケジュールを作成します。
"指定"以外の形式は入力できる箇所のみを入力します。"指定"以外の形式はそれぞれ決まった周期で繰り返すスケジュールを作成します。
「予定」にはスケジュールの内容を記載します。「メモ帳」同様、1行目の内容がリストに表示されます。1行目は主に内容が分かるタイトルを記入し、2行目以降に内容を記入します。
作成したスケジュールを編集するには、「プラス スケジュール」のリストをダブルクリックします。ただし、スケジュール形式の変更はできません。
スケジュールを削除する場合は、「プラス スケジュール」のリストから削除するスケジュールを選択し、「プラス スケジュール」の「削除」のボタンをクリックします。
「はい」をクリックすると関連付けされた「マイナス スケジュール」も全て削除されます。これにより、未使用の「マイナス スケジュール」が永久に残る事を防ぐ事ができます。ただし、これには全てのデータを検索する必要が出てきます。データが膨大であった場合や、デバイスが低速な場合に時間が掛かる事があります。
「マイナス スケジュール」が関連付けされていない事が明確である場合には「いいえ」をクリックします。短時間で処理を実行します。
関連付けされた「マイナス スケジュール」を探したい場合は、「プラス スケジュール」のリストを選択した状態で、「マイナス スケジュール」の「検索」のボタンをクリックします。
◆マイナス スケジュール◆
「マイナス スケジュール」は「プラス スケジュール」から一部分を削除します。
作成するには「プラス スケジュール」のリストから関連付けしたいスケジュールを選択し「マイナス スケジュール」の「追加」のボタンをクリックします。
内容の入力は「プラス スケジュール」の「追加」と同様に行います。ただし、スケジュール形式は「プラス スケジュール」の形式により作成できる形式が限定されます。"毎日"形式のスケジュールに対しては全ての形式で「マイナス スケジュール」が作成できますが、"年一"形式のスケジュールには"年一"と"指定"形式の「マイナス スケジュール」しか作成できません。
スケジュールを削除する場合は、「マイナス スケジュール」のリストから削除するスケジュールを選択し、「マイナス スケジュール」の「削除」のボタンをクリックします。
関連付けした「プラス スケジュール」を探したい場合は、「マイナス スケジュール」のリストを選択した状態で、「プラス スケジュール」の「検索」のボタンをクリックします。
?マイナス スケジュールは何の為にあるの?◆チャート◆
次の様な予定があったとします。
「10:00~15:00まで予定が有り、12:00~13:00が休憩(予定無し)である」
「プラス スケジュール」の機能した持たない他のスケジュールソフトでは、この予定を直接入力する事はできません。次の様に予定を変換して入力する必要があります。
・10:00~12:00まで予定有り
・13:00~15:00まで予定有り
ソフトウェア上では別の予定となり、管理が難しくなります。
しかし「Unification calendar」ではこの予定を変換する事無く、そのままの状態で入力する事ができます。
チャートは一日の予定の有無を容易に確認できます。
10分単位で24時間を表示します。これに伴いスケジュールも10分単位での作成となります。
白色の部分は予定が無い事を表しています。この部分をクリックするとその時間に基づいた新しい「プラス スケジュール」を作成できます。
緑色の部分は1つの予定が有る事を表し、赤色の部分は2つ以上の予定が有る事を表しています。共にクリックする事でその「プラス スケジュール」を検索できます。
◆比較◆
以下の2種類の比較機能でスケジュールの管理を手助けします。
・単独比較
自身の予定を「指定した日+前後15日」で比較します。
Unification calendar(メイン)、プライベートモードの両方で利用できます。
・共同比較
指定した日を「Unification calendar+30人」で比較します。
この比較はUnification calendarのみの機能で、プライベートモードでは利用できません。
共同比較を実行するにはグループを作成し、比較するユーザーを登録します。
グループ名を赤枠の中に入力し、「新規作成」をクリックします。
メンバーの「追加」をクリックし、登録するユーザーの「PrivateMode.uii」を指定します。
最大で30人を一度に比較できます。
< プライベートモード >
Unification calendar にはユーザーごとにスケジュールを管理する「プライベートモード」があります。カレンダーの色や書き込み、メモ帳すべてのデータがプライベート領域に保存されます。
◆プライベートモードの実行◆
プライベートモードを実行するには右上にある「Private」をクリックします。
ファイル「PrivateMode.uii」を開くダイアログが表示されますので、ユーザーのプライベート領域にある「PrivateMode.uii」を開きます。
ファイルを開くと Unification calendar とは別のウィンドウでプライベートモードが実行されます。双方の区別は「余白」の色で区別します。Unification calendar の余白は白色に対し、プライベートモードはピンク色をしています。