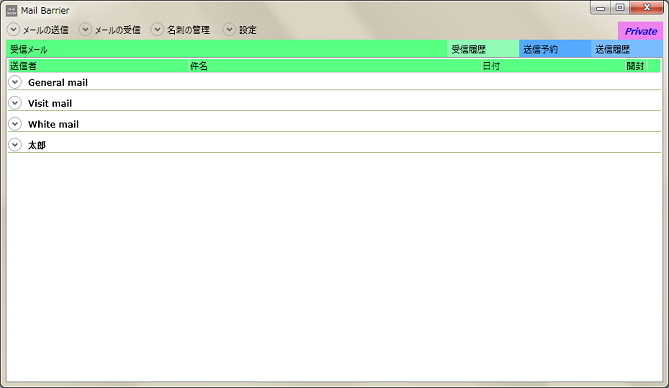
Timer and Time Alarm
【 Mail barrier の使用方法 】
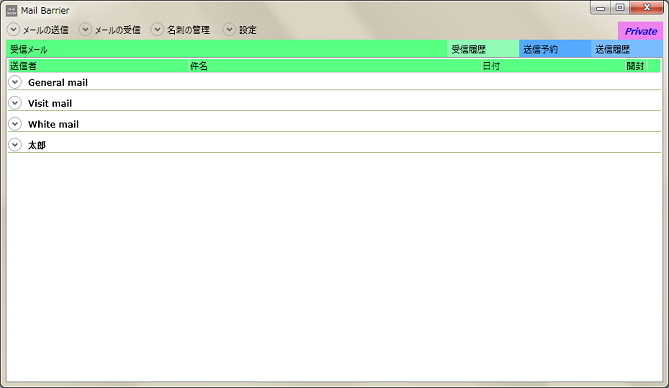
スパムメール完全排除宣言!!!
専用メールの送受信により「スパム・ウィルスメール」を完全に排除できる次世代のメールソフトです。
< 使用する前に >
・本ソフトウェアを利用するには「Timer and Time Alarm」の設定タブにある「サーバー登録」で SMTP・POP サーバーの登録を行う必要があります。
・専用メールの送受信には「ユーザー作成」からユーザー情報を作成する必要があります。
< Mail barrier の設定 >
・メールサーバー
送受信に使用するサーバーのメールアドレスを選択します。「サーバー登録」から追加や削除ができます。この設定は本ソフトウェアのメールに関する全ての設定に適応されます。アラームの「Mail alarm」がこれに該当します。
・バリア
受信するメールを設定します。「弱」での使用を標準としています。
強:専用メールの「Private mail」だけを受信します。
中:専用メールの「Private mail」と「White mail」を受信します。
弱:専用メールの「Private mail」と「White mail」と「Visit mail」を受信します。
無:サーバーに届いた全てのメールを受信します。
◆メールの種類◆・新着メールを自動的に受信する
・Private mail
送信者・受信者が共に Mail barrier を利用し、互いに送受信するよう設定した場合に交わす専用メールです。Private mail を利用し、バリアを強める事でスパムやウィルスのメールから保護されます。
・Visit mail
送信者・受信者が共に Mail barrier を利用している状況下で、互いに送受信するように設定していない場合に交わす専用メールです。一時的な送受信の手段として利用します。
・White mail
ホワイトリストを用いて受信したメールです。メールマガジン等の Mail barrier 以外のソフトからのメールを受信する手段として利用します。
・General mail
他のメールソフトと同じ「一般的」なメールです。バリアを「無」で使用した場合に Private mail と Visit mail 以外は全て General mail になります。
サーバーに届いたメールを定期的に確認し受信します。新しいメールを受信すると色の変化でその事を知らせます。
チェックを外した場合はメールの受信は行わず、サーバーにメールがある事を知らせます。
・新しい名刺を受信する
Private mail を利用するには互いにユーザー情報を登録しなければなりません。この時交わすデータを「名刺」と呼びます。新しい名刺を受信するかしないかを設定します。
・White List
専用メール以外の受信するメールのアドレスを設定します。
< メールを受信する >
「メールの受信」をクリックします。
サーバーにメールがある場合はそのデータの個数を表示します。
「受信」をクリックしメールを受信すると以下のように区分表示されます。
受信結果は「受信履歴」に表示されます。バリアを「強」に設定して受信した場合の例です。
バリア「強」では「Private mail」は受信しますが、それ以外のメールは受信しません。
< プライベートモード >
Mail barrier にはユーザーごとにメールを管理する「プライベートモード」があります。プライベート領域のメールを管理したり、専用メールの送信はこのプライベートモードから行います。
◆プライベートモードの実行◆
プライベートモードを実行するには右上にある「Private」をクリックします。
ファイル「PrivateMode.uii」を開くダイアログが表示されますので、ユーザーのプライベート領域にある「PrivateMode.uii」を開きます。
ファイルを開くと Mail barrier とは別のウィンドウでプライベートモードが実行されます。双方の区別は「受信メール」の色で区別します。Mail barrier の「受信メール」は緑色に対し、プライベートモードはピンク色をしています。

◆名刺の送信◆
専用メールの「Private mail」を送受信するには互いに名刺を送受信し、その名刺を登録する事で可能となります。
送信するには「名刺の送信」をクリックし、「送信先」に相手のメールアドレスを入力して「送信」をクリックします。
名刺のコピーを禁止する場合はチェックを入れます。これは、通常名刺は受信したパソコンだけが保持し必要に応じてプライベート領域にコピーして利用しますが、これを禁止したい場合にチェックを入れます。名刺がコピー可能という事は、コピーしたユーザーに名刺を送信したのと同じ事になります。特別な理由が無い限りはチェックを入れたままで送信して下さい。コピー可能で送信した場合、一度の送信で受信側の多数のユーザーが名刺を所有できます。
< 名刺の受信 >
名刺の送信はプライベートモードから行いましたが、名刺の受信はメールの受信と同じ要領で行います。サーバーに名刺が届いている場合、メール受信の途中で以下のダイアログが表示されます。
「はい」をクリックするとその名刺を登録し Private mail を送受信できるようになります。「いいえ」をクリックすると名刺を登録せず削除します。
◆名刺の管理◆
受信した名刺は「名刺の管理」で削除やコピーを行います。「名刺の管理」は Mail barrier とプライベートモードの両方に存在し、Mail barrier の「名刺の管理」はパソコンが保持する名刺を管理し、プライベートモードの「名刺の管理」はプライベート領域にある名刺を管理します。このパソコンが保持する名刺を「パブリック名刺」と呼び、プライベート領域にある名刺を「プライベート名刺」と呼びます。
複写:名刺がコピー可能である場合に○が表示されます。
補足:複数のユーザーから同じ名前で名刺が届いた場合それらを明確に区別できません。補足にワードを入力しておく事で容易に区別できます。
削除:Private mail を受信しなくなります。受信を再開するには再度名刺を受信する必要があります。
< メールを送信する >
Mail barrier には「Private mail・Visit mail・General mail」の三種類のメールを送信できます。
◆General mailの送信◆
General mail は他のメールソフトと同じ「一般的」なメールを送信します。
General mail は Mail barrier の「メールの送信」から送信します。
「送信者」には登録したサーバーのメールアドレスが使用されます。
「受信者」に送信先のメールアドレスを入力します。複数のアドレスに送信する場合は「;(セミコロン)」で区切り続けて入力します。
例 *****@*****.ne.jp;*****@*****.co.jp
以下◇共通◇
◆Visit mailの送信◆
Visit mail はプライベートモードの「メールの送信」から送信します。
「送信者」にはユーザーの名前が使用されます。
「受信者」に送信先のメールアドレスを入力します。Visit mail は複数のアドレスに同時に送信できません。複数のアドレスに送信したい場合は、送信後に一度「メールの送信」を閉じた後、再度「メールの送信」を開き受信者のアドレスを変更して送信して下さい。
以下◇共通◇
◆Private mailの送信◆
Private mail はプライベートモードの「メールの送信」から送信します。
「送信者」にはユーザーの名前が使用されます。
「受信者」のボタンをクリックし、「名刺」から受信者を選択します。
名刺にはパソコン内にある「パブリック名刺」とプライベート領域内にある「プライベート名刺」があります。メールを送る相手を選択します。
名刺を選択すると名刺のメールアドレスが自動的に入力されます。送るアドレスを変更したい場合はこの時点で変更します。受信者の名前は表示されませんが、「受信者」のボタンが押された状態が Private mail の印であり、入力されたアドレスへ名刺を基に Private mail を送信します。
もう一度「受信者」のボタンをクリックすると名刺の選択は解除され Visit mail の状態に戻ります。
Private mail は複数のアドレスに同時に送信できません。複数のアドレスに送信したい場合は、送信後に一度「メールの送信」を閉じた後、再度「メールの送信」を開き「受信者」のボタンをクリックし名刺を解除した後新しい受信者へ送信して下さい。
◇共通◇
「件名」にメールの件名を入力します。件名はメールの種類に関係なく「受信メール」の一覧に表示されます。
「形式」は送信するメールの形式を選択します。「Alternative」は「Text」と「Html」をセットにしたメールです。Mail barrier では「Html」を優先的に表示します。
形式に伴い「TEXT:」「HTML:」に書き込みます。「HTML:」の下記の内容は Html 形式に最低限必要なコードです。削除せずこのコードに書き足すようにして下さい。ホームページ作成ソフトがあると便利です。作成したコードを貼り付けてメールにできます。
ファイルを添付する場合は、「添付」ボタンをクリックし右クリックのメニューから追加や削除を行います。
メールが完成したら「送信予約」をクリックします。「メールの送信」は閉じても内容は残っているので、予約後に「クリア」をクリックして内容を消去します。
< 受信メール >
受信したメールはダブルクリックで開く事ができます。もしくは、右クリックから「開く・取得・削除」が行えます。
開く:メールを表示します。
取得:メールをプライベート領域へ移動します。コピーではない為パソコンからメールは無くなります。
削除:メールを削除します。
「開く」「取得」は General mail・Visit mail・White mail はどのユーザーでも行う事ができます。
Private mail は受信したユーザーの「ユーザー情報ファイル」が無ければ行う事ができません。
< ホワイトリスト >
人と人とがメールを交わす時、双方が Mail barrier を使用する事でバリアで保護された環境下でメールの送受信ができます。しかし、メールマガジン等のコンピュータが自動で配信するメールは保護された環境下でメールの受信ができません。受信するにはバリアを無くさなければなりません。これではバリアを有効に活用できません。
メールマガジン等を受信する為の機能としてホワイトリストを使用します。アドレスを登録しておき、受信したメールのアドレスと照らし合わせて一致した場合に「White mail」としてメールを受信します。メール自体は General mail と同じものです。
◆アドレスの登録◆
「設定」にある「White List」ボタンをクリックしアドレスの追加や削除を行います。
「完全一致」か「部分一致」を選択し、メールアドレス全体か一部分を入力し「追加」をクリックします。
バリアが「中」又は「弱」に設定されている場合、アドレスが一致するとメールを受信します。「無」に設定されている場合はホワイトリストは適応されません。全て「General mail」で受信します。